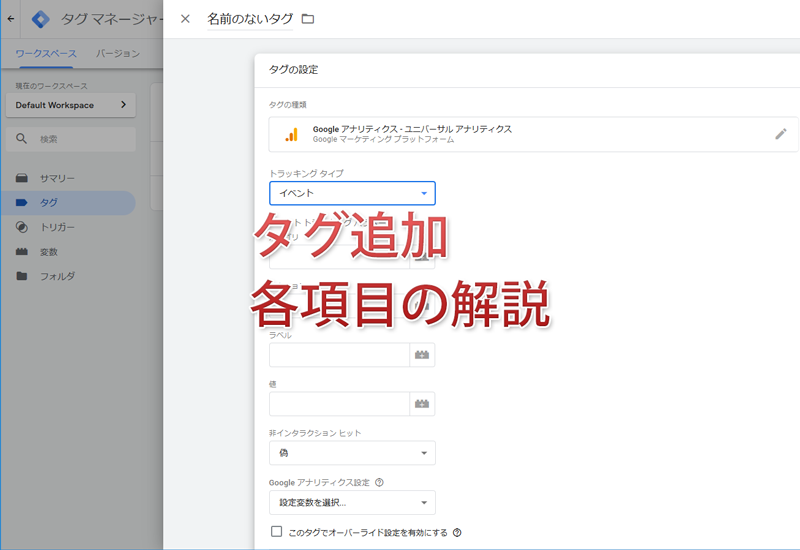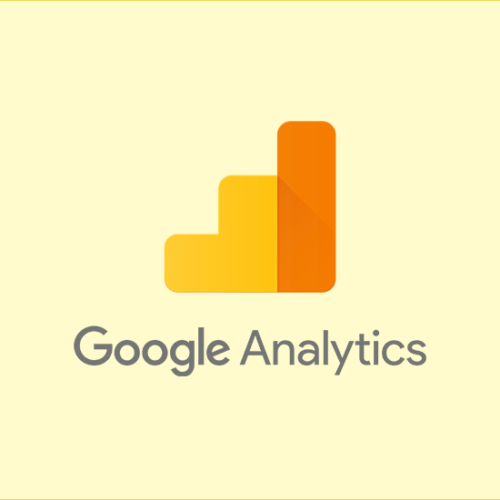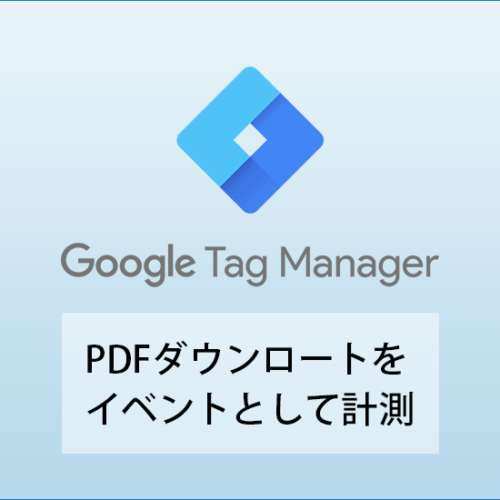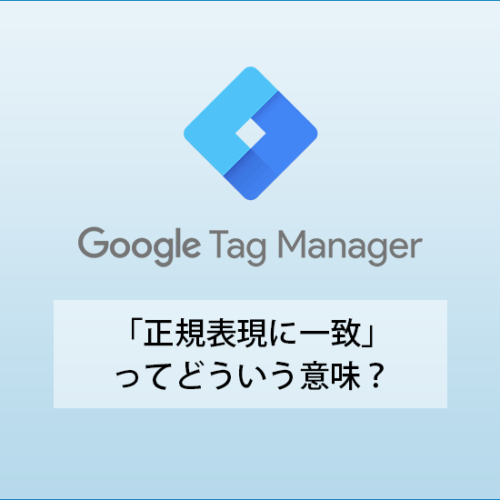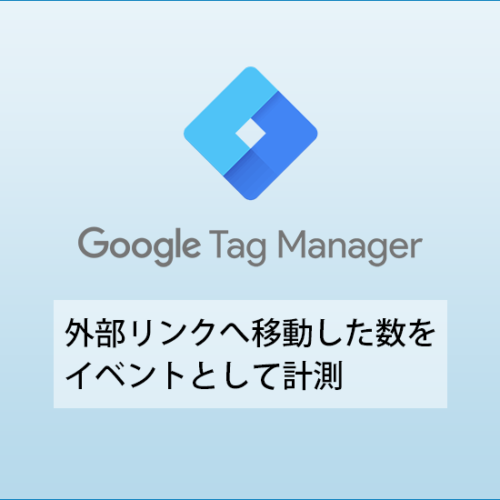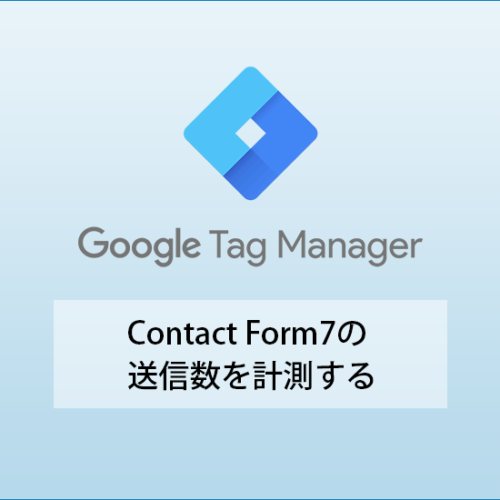Googleタグマネージャの設定で迷ったところ
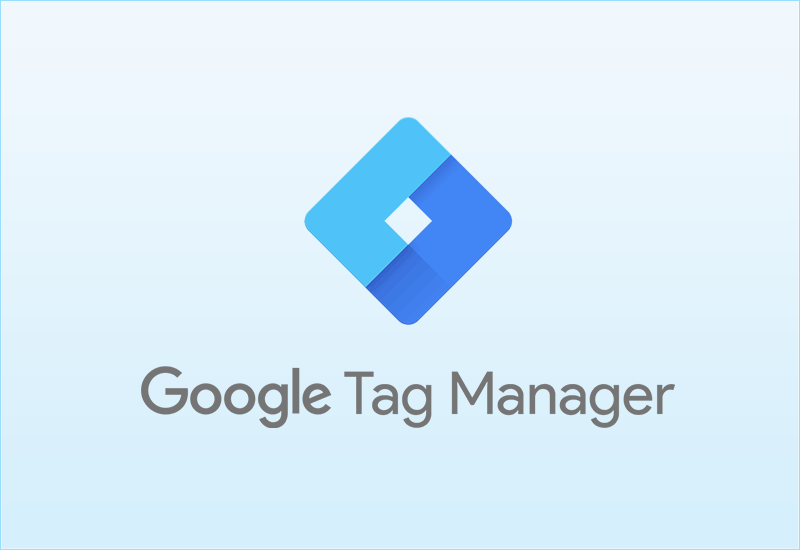
Googleタグマネージャの設定で迷ったところの羅列です
このページの目次
登録したタグの編集
登録したタグの編集画面が分からず、探しまくったあげく、とても分かりやすいところにあった。。。
左メニューの「タグ」から該当のタグをクリックすると、右上に編集用の鉛筆マークが!
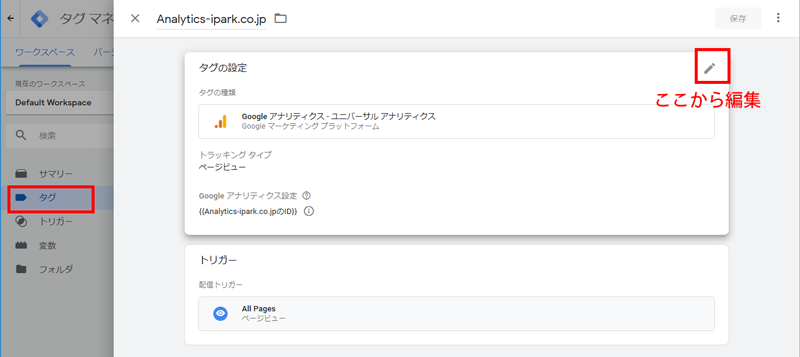
AnalyticsのトラッキングIDは変数に登録すると便利
GoogleAnalyticsのトラッキングIDは、何度も使うので、変数として登録しておくと便利です。
変数として登録しておけば、新しいタグを設定するときに、作った変数を選択するだけで済むため、その都度トラッキングIDを確認する手間が省けます。
左側のメニューの「変数」より、変数を新規登録します。
一番上の欄に、任意の名前を付け、変数タイプに「Googleアナリティクス設定」を選択、トラッキングID欄にGoogleAnalyticsのトラッキングIDを入力し、保存します。
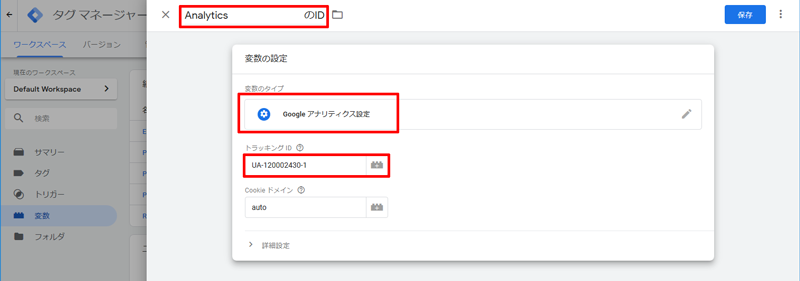
登録されると、下記のように変数のところに表示されます。
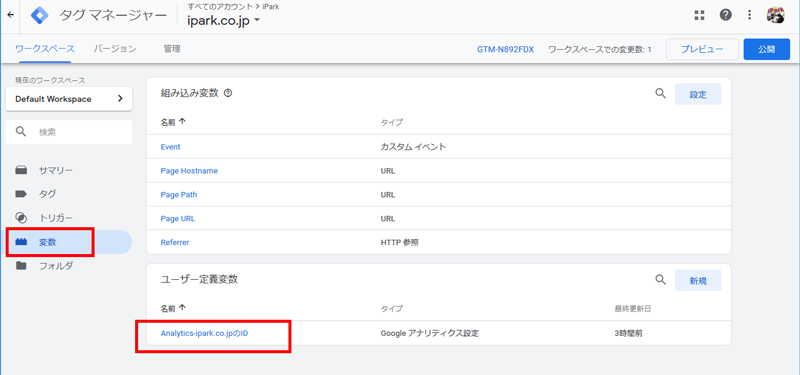
サブドメインをまとめて1つのトラッキングIDで管理する設定
サブドメインを、本サイトと同じトラッキングIDで管理する設定です。
弊社であれば、
- https://ipark.co.jp/
- http://marketing.ipark.co.jp/bloom/
この2つのサイトを同じトラッキングIDで管理する場合の設定。
タグの編集画面から、詳細設定→設定するフィールドへ行き、
フィールド名に「cookieDomain」を選択、値に「auto」を入力して保存。
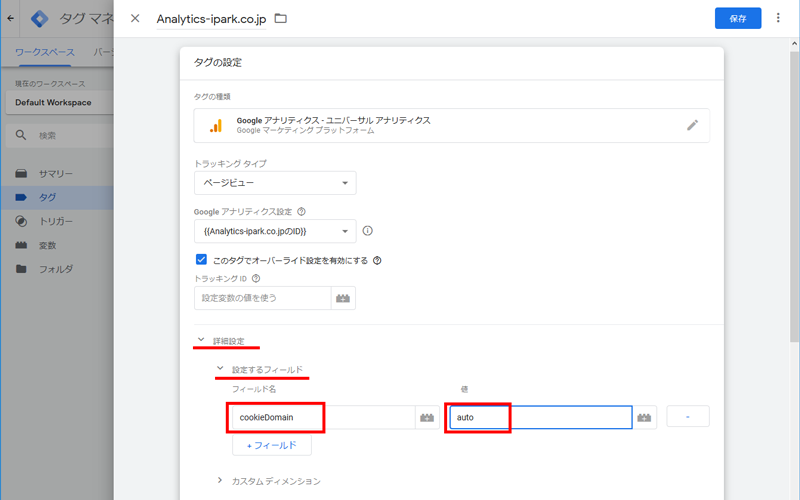
クロスドメイントラッキングの設定
サブドメインの設定同様、別ドメインも同じトラッキングIDで管理したい場合に設定ます。
弊社であれば、
- ipark.co.jp
- kohshi.net
この2つの自社サイトを1つのトラッキングIDで管理します。
フィールド名に「allowLinker」を選択し、値に「true」を入力。
次に、クロスドメイントラッキング欄の自動リンクドメインに「ipark.co.jp,kohshi.net」と入力し、
区切り文字としてハッシュを使用に「偽」
フォームをデコレートに「偽」
と設定して保存します。
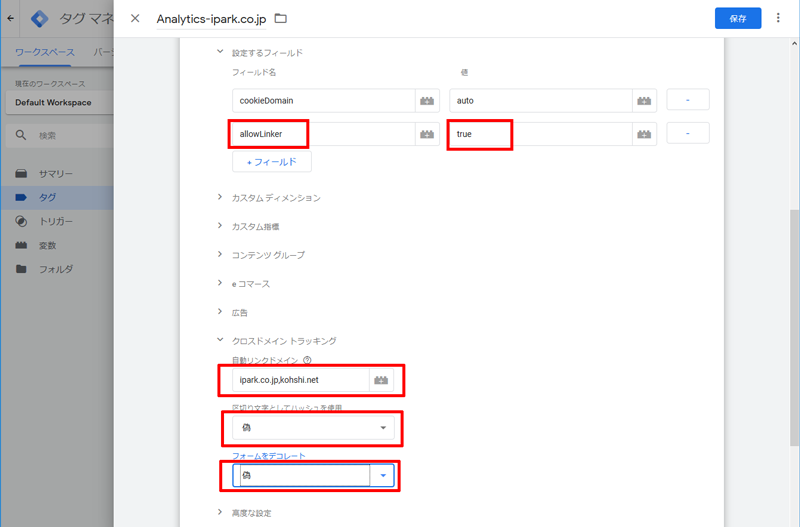
その後、Analyticsで参照元除外リスト追加とビューのフィルタを追加しました。詳しくは下記記事を参照してください。
タグや変数の設定を変更した後は「保存」だけでなく「公開」を忘れずに
タグを編集し保存したのちにワークスペース画面を見ると、
青色の「現在編集中」の欄に、「修正済みの数1」となっています。これは、変更を保存しただけでまだ公開されていませんというアナウンスです。
右上の「公開」ボタンを押して公開を忘れずに。
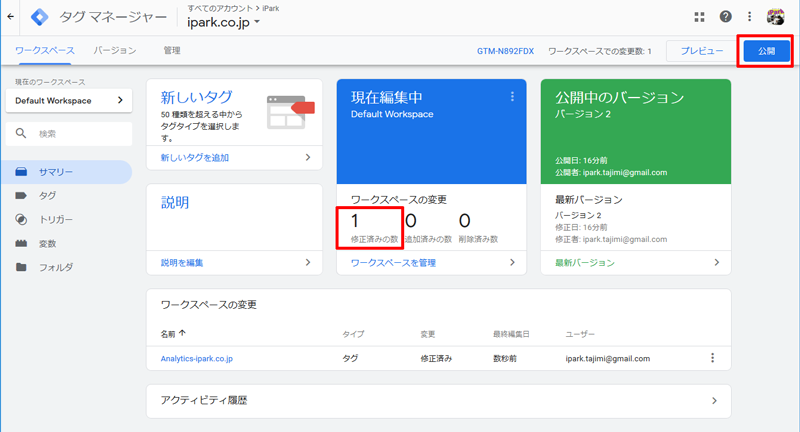
PDFファイルダウンロードの計測に必要な設定
以下の記事を参考
外部ドメインのサイトへの遷移数を計測するために必要な設定
以下の記事を参考
よく出てくる「正規表現に一致」ってどういう意味?
「正規表現に一致」と選択する欄には、他の選択肢として
「等しい」「含む」「先頭が一致」「CSSセレクターに一致する」などの選択肢があります。
要するに、「等しい」「含む」「先頭が一致」を使って表現しきれないページを選択したいときに「正規表現に一致」を選択し、横の空白欄にメタタグと組み合わせて、対象としたいページを指定をします。
例えば、一番よく使う例として、
GoogleAnalyticsで「ipark.co.jp」と「kohshi.net」をクロスドメイン設定している場合、全てのページを対象としたい場合に、
「正規表現に一致」「.*」
と表現します。
特定の分かりやすいページ条件を指定する場合は、「正規表現に一致」を選択せず「含む」を選択して
「含む」「.pdf」
と表現します。もっと詳しく理解したい方は以下の記事を参考にしてください。
よく出てくる設定で「.*」って何?
「.*」とは、「全てのページ」という意味です。
なので、タグの設定などで全てのページが対象の時に「.*」を入力します。
(例)